
Quando comparando com outros sistemas, o macOS da Apple é sem dúvida um dos mais seguros atualmente existentes. No entanto, apesar do que a Apple pretenda fazer passar, não é perfeito.
Além de ataques externos – como malware e vírus – o sistema ainda possui algumas configurações que podem ser melhoradas para garantir uma segurança adicional dos dados guardados no mesmo, bem como da privacidade dos utilizadores.
Neste artigo iremos verificar alguns pontos básicos que devem ser realizados em qualquer sistema macOS, logo a partir do primeiro arranque, para garantir uma camada adicional de segurança e evitar o acesso de terceiros aos seus dados.
> Porquê?
Pode-se resumir esta questão a dois pontos essenciais:
1- O mundo não é perfeito. Existem pessoas e empresas que trabalham constantemente para roubar dados, dinheiro e várias outras informações de sistemas vulneráveis. Quanto mais complicado se tornar obter esta informação, melhor.
2- O sistema padrão é seguro, mas não totalmente. Nenhum sistema é totalmente seguro, e este artigo também não irá tornar o seu macOS impenetrável a ataques. No entanto, seguindo estes pequenos passos, pode garantir algumas camadas adicionais de segurança e prevenção que, a longo prazo, podem ter bons resultados.
> Antes do primeiro arranque

Se é a primeira vez que está a utilizar o sistema macOS, mesmo que tenha acabado de adquirir um produto com o mesmo – novo ou em segunda mão – realize a reinstalação completa do sistema operativo.
Para tal, durante o arranque, aceda ao Recovery Mode pressionando o atalho de teclas Command+R. Em seguida, formate a drive de arranque e instale o macOS de raiz – obviamente, este processo irá remover todos os ficheiros e aplicações do seu sistema, pelo que tenha isso em conta antes de o realizar.
> No primeiro arranque

Depois de reinstalar o macOS, quando realizar o primeiro arranque do sistema, é importante alterar algumas definições padrão do mesmo para garantir um pouco mais de segurança e privacidade.
1- Limpe a NVRAM de dados desnecessários. Para limpar a mesma pressione o atalho de teclas Command + P + R durante o arranque do sistema.
2- Crie uma conta de administrador com uma password segura e sem dicas, para evitar que seja adivinhada facilmente.
3- Aceda a Preferências do Sistema > Partilha e altere o nome do computador para um diferente. Este nome será visível para qualquer utilizador numa rede local, portanto escolha um que considere apropriado.
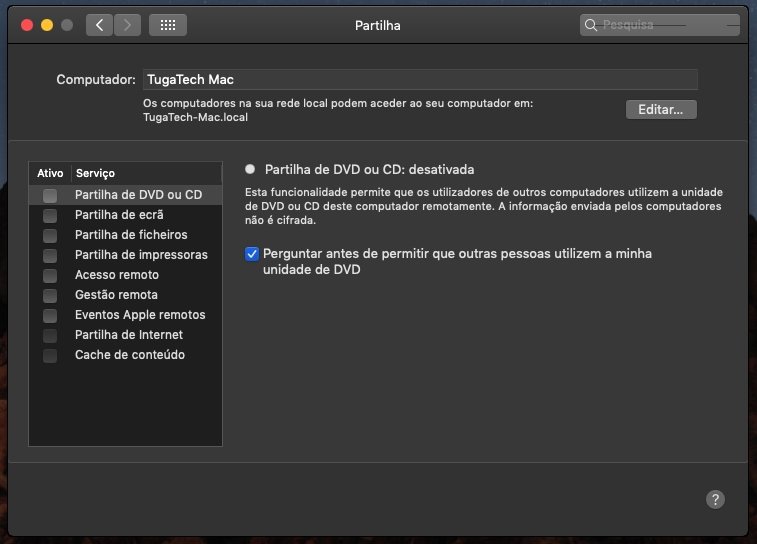
4- Aceda a Preferências do Sistema > Utilizadores & Grupos e crie um utilizador diferente sem privilégios de administração para uma utilização diária do sistema.
5- Aceda a Preferências do Sistema > Segurança e Privacidade > Geral e em “Pedir palavra-passe após X segundos do ecrã desligado” selecione um valor baixo – recomendamos 5 segundos ou imediatamente.
6- Aceda a Preferências do sistema > Segurança e Privacidade > Geral e em “Permitir aplicações descarregadas de” selecione “App Store e Programadores identificados”. Para segurança adicional, seleccione apenas a opção “App Store”.
7- Aceda a Preferências do sistema > Segurança e Privacidade > Firewall e carregue em “Ativar Firewall”.
8- Aceda a Preferências do sistema > Segurança e Privacidade > Firewall > Opções da Firewall e selecione a opção “Bloquear todas as ligações de entrada”.
9- Aceda a Preferências do sistema > Segurança e Privacidade > Privacidade > Localização e desative a opção “Ativar serviços de localização”.
10- Aceda a Preferências do sistema > Segurança e Privacidade > Privacidade > Análise e desmarque as opções “Partilhar análise do Mac”, “Partilhar com os programadores” e “Partilhar análise de iCloud”.
11- Aceda a Preferências do sistema > Rede > Avançadas > DNS e altere os servidores para os da Cloudflare – 1.1.1.1 e 1.0.0.1 – removendo todos os restantes que existam nessa lista.
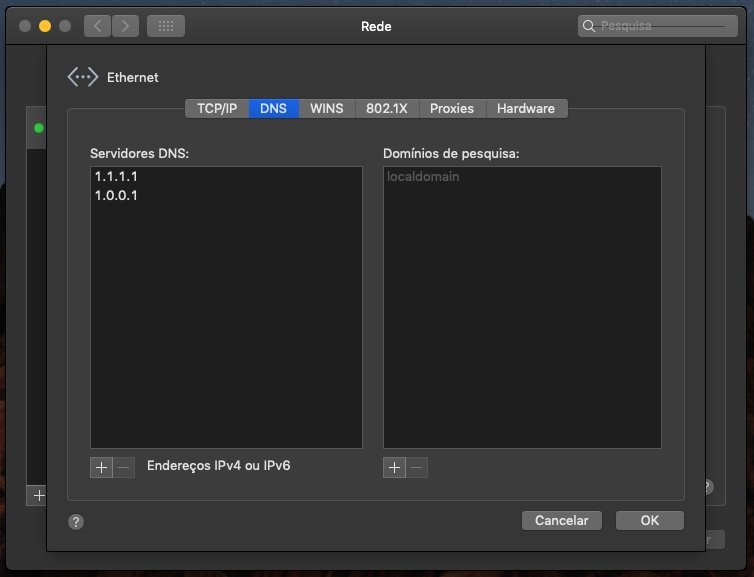
12- Aceda a Preferências do sistema > Spotlight > Resultados de Pesquisa e desative as opções “Sugestões do Spotlight” e “Permitir sugestões do Spotlight na Procura”.
13- Aceda a Preferências do sistema > Spotlight > Privacidade e adicione todos os locais onde pretende que os ficheiros não sejam indexados pelo serviço. Caso não utilize o Spotlight pode selecionar a drive completa, o que impede a indexação em todo o sistema.
14- Aceda ao Finder > Preferências > Avançadas e ative a opção “Mostrar todas as extensões”.
15- Desative o envio de informações sobre crashes para a Apple com este comando: sudo defaults write com.apple.CrashReporter DialogType none
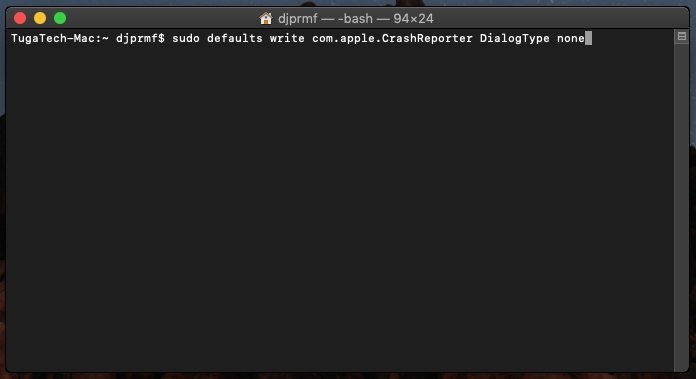
16- Bloqueie domínios maliciosos e de publicidade a partir do /etc/hosts. Para uma lista segura recomendamos que verifique a StevenBlack/hosts.
17- Aceda a Preferências do sistema > Segurança e Privacidade > FileVault e ative o FileVault.
18- Reinicie o sistema e volte a entrar com o utilizador sem privilégios administrativos – criado anteriormente
> No segundo arranque
Depois de realizar o reinicio do sistema, e entrar no mesmo com a conta de utilizador sem permissões administrativas, ainda existem alguns pontos adicionais que podem ser realizados para melhorar a segurança e privacidade.
1- Aceda a Preferências do sistema > Segurança e Privacidade > Privacidade > Câmara e desmarque todas as aplicações onde não pretenda que a câmara esteja acessível.
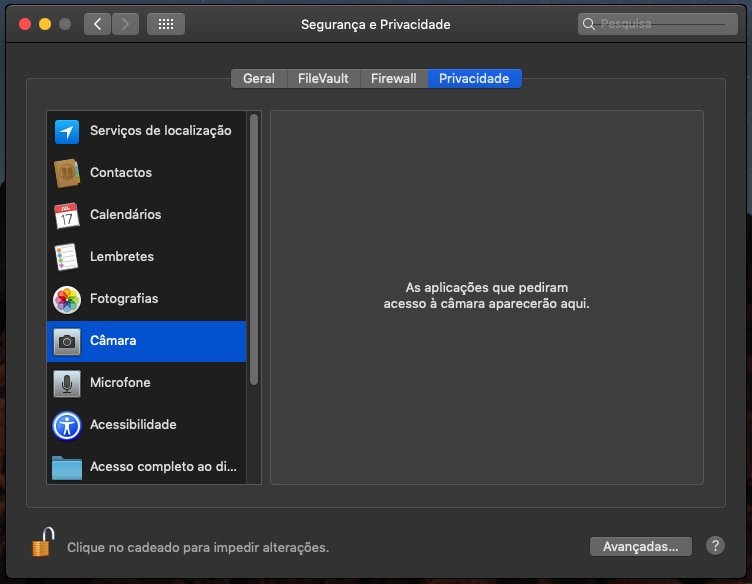
2- Aceda a Preferências do sistema > Segurança e Privacidade > Privacidade > Microfone e desmarque todas as aplicações onde não pretenda o acesso ao microfone do sistema.
3- Aceda a Preferências do sistema > Segurança e Privacidade > Privacidade > Acesso completo ao disco e adicione as aplicações que pretende garantir um acesso mais abrangente ao sistema. Note que apenas deve adicionar mais apps se realmente necessário.
4- Instale um segundo navegador – como o Firefox – e aplique configurações de privacidade no mesmo – como exemplo, instale um bloqueador de publicidade, desactive funcionalidades de DNS preloading, ative a opção de “Não rastrear”, entre outros.
5- Se necessário e se acede a partir de redes públicas à Internet, instale uma VPN no sistema.
> É tudo?
Tal como referido anteriormente, nenhum sistema pode ser perfeitamente seguro. Estes passos garantem uma camada adicional de segurança e privacidade para os utilizadores do macOS, não apenas de possíveis ataques externos, mas também de olhares indiscretos que possam ter acesso físico ao seu computador. No entanto, não é garantido que fique 100% seguro com os mesmos.
Além disso, existem muitas mais medidas que podem ser aplicadas, as quais seriam impossíveis de indicar todas num único artigo. No entanto, com esta lista básica, certamente que será um bom ponto de partida. Caso pretenda, recomendamos também que verifique o guia do utilizador "drduh" no Github, onde pode encontrar um conjunto mais vasto de opções a aplicar para garantir uma privacidade adicional.
Note, no entanto, que apenas recomendamos seguir este guia se possuir conhecimentos dentro do sistema.
Como sempre, ainda continuam a manter-se as recomendações genéricas, como é o caso de manter o sistema operativo atualizado, evitar que o computador fique ativo e disponível para terceiros, encripte qualquer dado sensível e realize sempre backups de todos os ficheiros importantes.
Conhece outras formas de garantir a segurança e privacidade dentro do macOS?
Deixe nos comentários.










Nenhum comentário
Seja o primeiro!