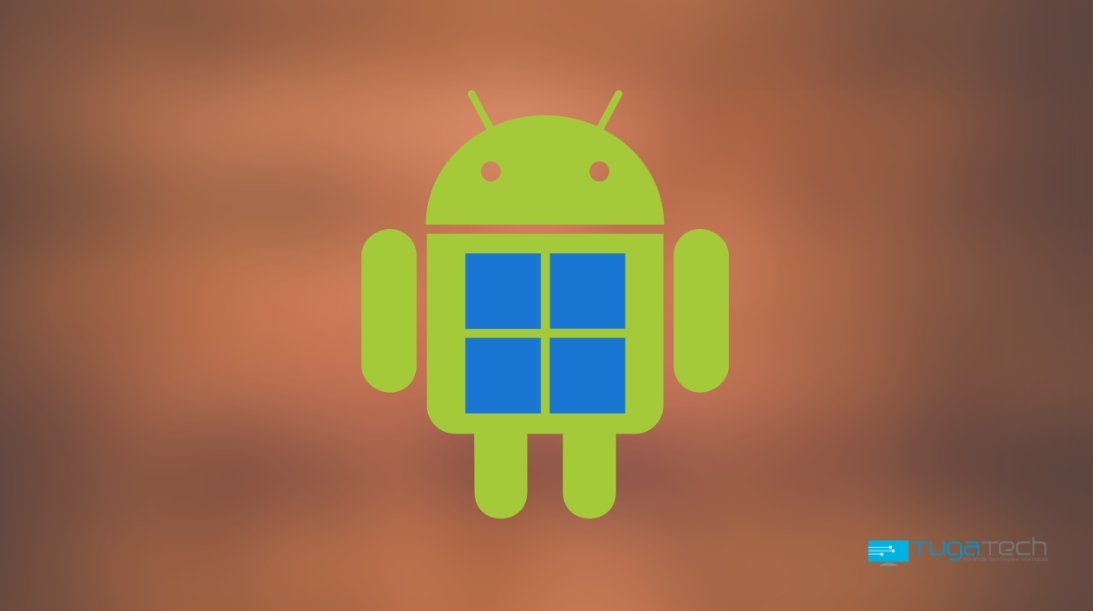
Uma das grandes novidades do Windows 11 encontra-se sobre o seu novo subsistema de Android, que permitirá aos utilizadores abrirem aplicações do Android diretamente do sistema. Infelizmente esta funcionalidade não foi disponibilizada quando o Windows 11 chegou na sua versão final.
No entanto, hoje a Microsoft começou a abrir os testes para os utilizadores do programa Insider, permitindo aos mesmos testar o novo subsistema de Android no Windows, e assim instalar aplicações de Android no mesmo.
De momento o teste encontra-se apenas disponível no canal Beta do programa Insider, e para utilizadores nos EUA. No entanto, não demorou muito tempo para serem encontradas alternativas para isto. Neste artigo iremos verificar como pode utilizar aplicações Android no Windows 11, mesmo que não faça parte do programa de testes da empresa.
Para começar, necessita de descarregar a aplicação de instalação do subsistema de Android no Windows. Isto pode ser feito a partir deste link, e pesquisando pela aplicação com o ID “9P3395VX91NR”. Em seguida deverá selecionar a opção “Slow” e carregar no pequeno ícone de pesquisa.
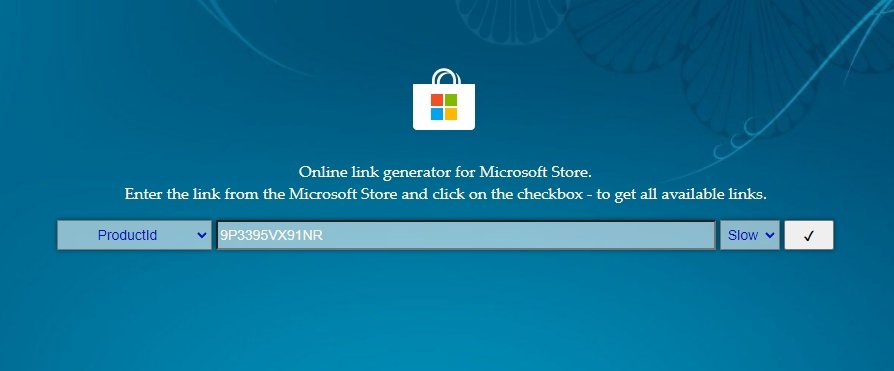
Feito isto deverá surgir uma listagem de aplicações disponíveis. A que interessa para este caso será a que possui cerca de 1.21GB de tamanho total, e termina com a extensão “msixbundle”. Basta carregar sobre o link para iniciar o download da mesma.
![]()
Tendo o ficheiro descarregado, necessita agora de o instalar no sistema. Isto pode ser feito a partir do Terminal do Windows.
Inicie uma nova janela do Terminal do Windows, em modo de administrador, e dentro da mesma utilize o seguinte comando:
Add-AppxPackage -Path “PATH_DO_FICHEIRO_DESCARREGADO”
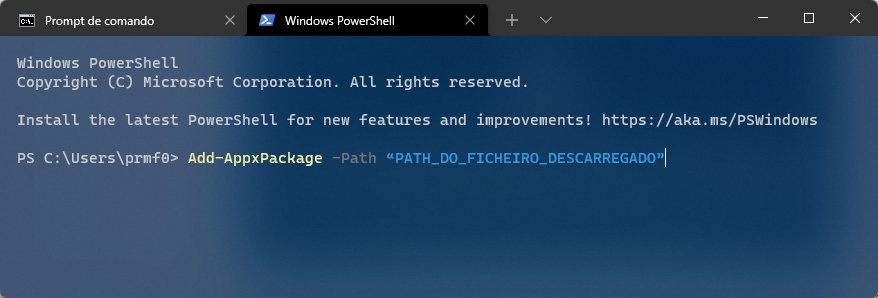
Deverá modificar o comando para que o path seja associado ao local onde se encontra o ficheiro que descarregou. Se necessitar, pode mover o ficheiro descarregado para a janela do terminal, que o caminho será automaticamente colocado no mesmo.
Depois de introduzir o comando, necessita de aguardar alguns minutos pela instalação. Terminada a mesma, a partir do menu inicial do sistema, deverá agora verificar a nova opção de “Windows Subsistem for Android”.
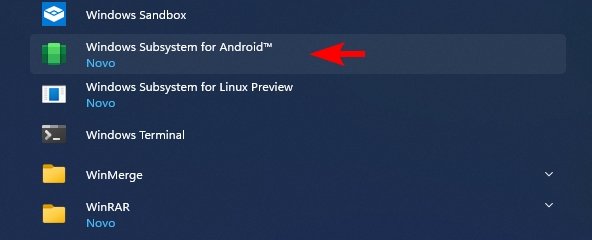
Clique sobre esta opção e aguarde mais alguns minutos pelo primeiro arranque. Feito isto, deverá abrir uma janela idêntica à seguinte:
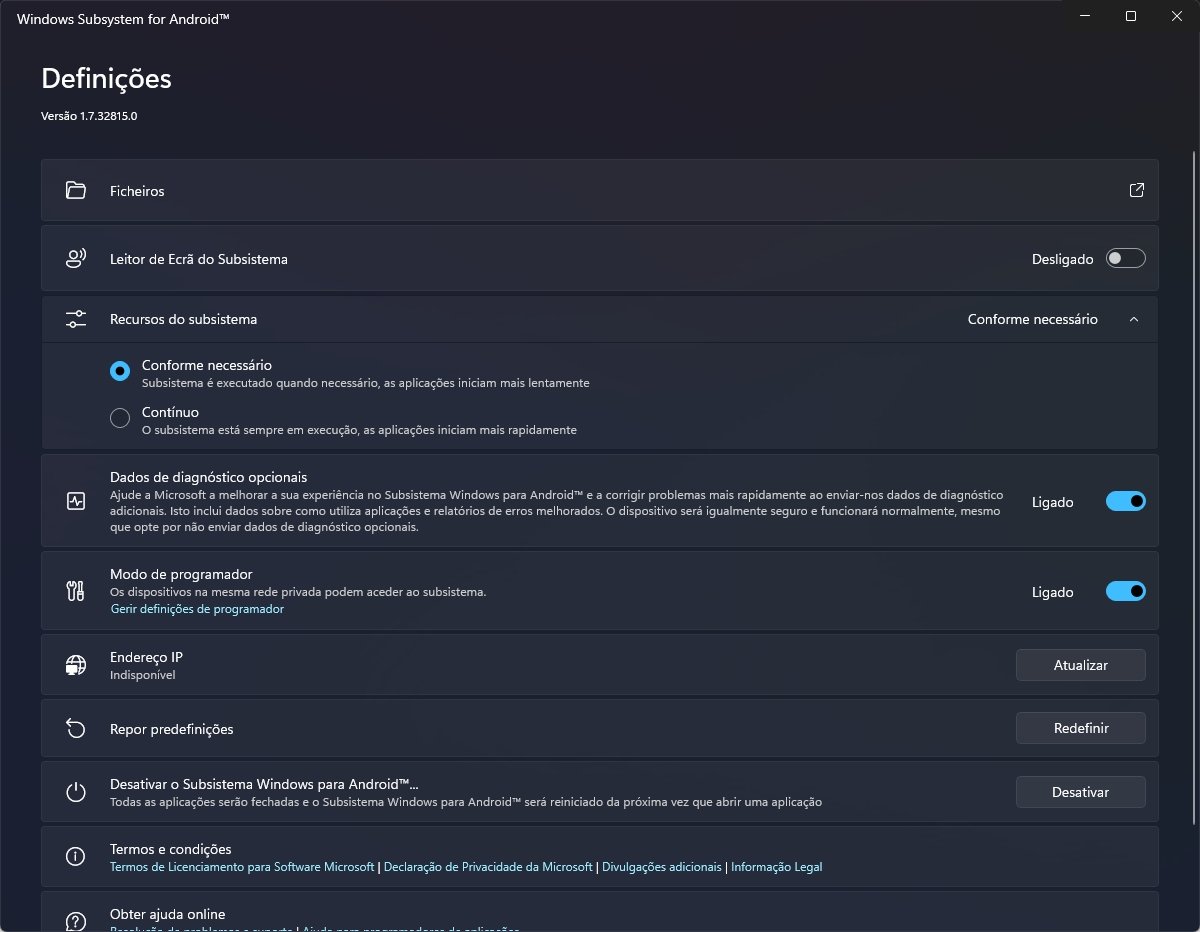
Se estiver a verificar esta janela: Parabéns! Acabou de instalar o Android no seu sistema Windows 11.
No entanto, a partir daqui não poderá fazer muito. Para realmente tirar proveito do sistema, necessita agora de instalar as aplicações que pretende utilizar. Futuramente a Microsoft deverá fornecer a Amazon AppStore para permitir a rápida instalação de apps, mas infelizmente esta ainda não se encontra disponível em Portugal.
Portanto, a única forma de instalar aplicações será através do uso do ADB. Este processo pode parecer um pouco complicado, mas é relativamente rápido de aprender.
Antes de mais, descarregue o “minimal ADB” a partir deste link. Este programa será necessário para realizar a comunicação entre o sistema Windows e Android - e posteriormente para instalar as apps no mesmo. Deve também ter o ficheiro APK da aplicação que pretenda usar. Pode descarregar ficheiros APK para várias apps a partir do APKMirror, mas existem várias fontes para tal pela Internet.
Tendo descarregado o “Minimal ADB”, extraia os ficheiros para uma pasta à sua escolha. Feito isto, abra uma nova janela do Terminal, e navegue para a pasta utilizando o comando “cd”. Por exemplo, se tiver extraído a pasta em “C:\ADB”, no terminal deverá usar o comando “cd c:\ADB”.
Agora, minimize a janela do terminal por agora, e volte à janela do Subsistema de Android para Windows. Na mesma, deverá verificar uma opção apelidada de “Modo de programador”, que deverá ativar.
Com este modo ativo, deve também verificar um pouco abaixo o campo “Endereço IP”. Copie o IP que é indicado para mais tarde.
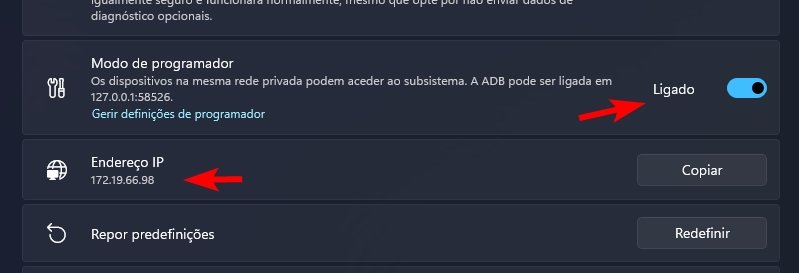
Agora, volte à janela do terminal, e dentro da mesma introduza o seguinte comando:
adb connect “IP”
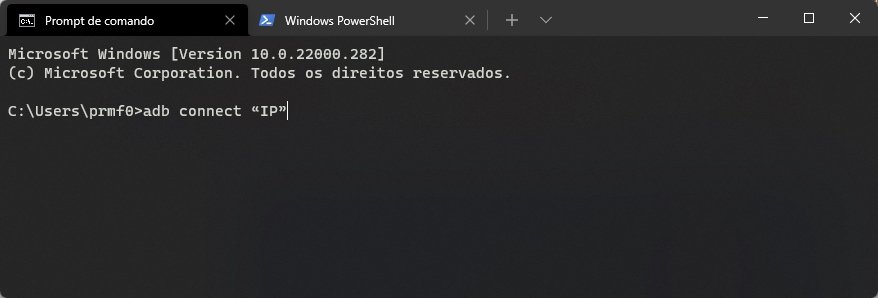
Deverá substituir o “IP” pelo número que foi copiado anteriormente. Feito isto, pressione a tecla Enter, e deverá agora ter estabelecido a ligação ADB com o sistema Android no Windows.
A partir daqui, apenas necessita de introduzir o seguinte comando para instalar as aplicações de Android:
adb install “caminho_para_ficheiro_apk”
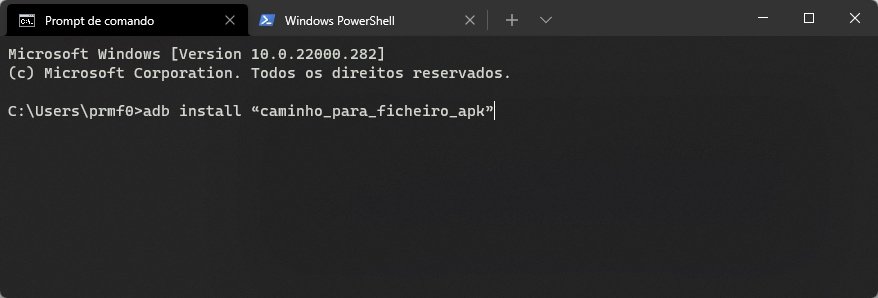
Como seria de prever, deve alterar o caminho do ficheiro APK para o real - ou poderá simplesmente mover o ficheiro APK para dentro da janela do terminal, que o caminho deverá ser automaticamente apresentado.
Feito isto, falta apenas um passo: executar a app. Esta deve surgir como uma app tradicional no menu inicial do Windows, e ao iniciar a mesma irá automaticamente ativar também o subsistema de Android.
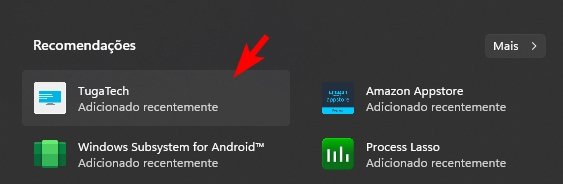
O processo pode ser, atualmente, um pouco complicado para os utilizadores, mas isto deverá vir a melhorar assim que a Amazon App Store estiver disponível para todos. A mesma vai permitir instalar aplicações muito mais rapidamente do que através da linha de comandos.
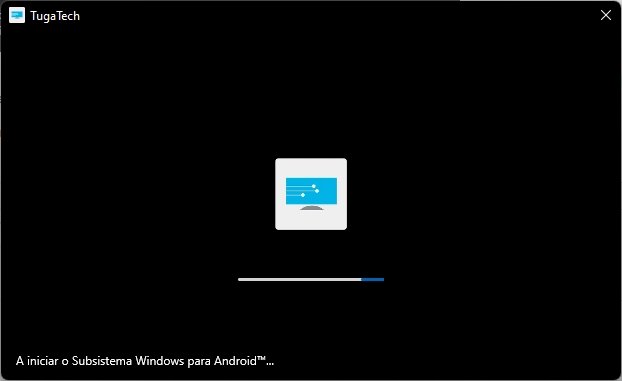
Conseguiu instalar o subsistema de Android no Windows 11?
Deixe o seu comentário!










Nenhum comentário
Seja o primeiro!