Foto original

1- Abra uma foto qualquer que queira ou use a nossa
2-Duplique a foto com o ctrl+J
3- a foto duplicado, vá a imagem->ajustes->Preto e Branco
4- Va a filtro->textura->Granulado

5-Vá em Filter> Noise> Add Noise e defina os valores abaixo.

6-Clique no ícone de Create New Fill or Adjustment Layer no rodapé da paleta de layers.

7- Escolha a opção Hue/Saturation.

8-Defina os valores abaixo.

9-Pressione Ctrl+Shift+Alt+N para criar uma nova layer, dê o nome de Brown Border para a nova layer, pressione a letra G do teclado para selecionar a Paint Bucket Tool, escolha a cor #9c4210, clique na layer para preencher com a cor escolhida, pressione a letra E do teclado para selecionar a Eraser Tool, escolha um brush de pontas suaves e tamanho médio, apague como na foto abaixo, defina a opacidade da layer em 40%.
10. Pressione Ctrl+Shift+Alt+N para criar uma nova layer, pressione a letra D do teclado para resetar as cores de Foreground e Background para preto e branco, pressione a letra X do teclado para alternar as cores de Foreground e Background, sua cor de Foreground deve ser a branca, pressione Alt+Backspace (a tecla acima do Enter) ou pressione a letra G do teclado para selecionar a Paint Bucket Tool e clique no documento para preencher a layer com a cor branca, defina a opacidade da layer em 20%.
11. Pressione Ctrl+Shift+Alt+N para criar uma nova layer, deixe esta layer abaixo da layer que preenchemos com branco, defina a cor de Foreground como #995f38 e a cor de Background como #ffffff, vá em Filter> Render> Clouds.

12. Agora vá em Filter> Blur> Motion Blur e defina os valores abaixo.
13. Defina o modo de blend da layer para Hard Light e defina a opacidade em 40%.
14. Pressione Ctrl+Shift+Alt+N para criar mais uma layer, pressione a letra D do teclado para resetar as cores de Foreground e Background para preto e branco, pressione a letra X do teclado para alternar as cores de Foreground e Background, sua cor de Foreground deve ser a branca, pressione a letra B do teclado para selecionar a Brush Tool, escolha um brush no estilo grunge e aplique sobre a imagem com opacidade definida em 20%.
Download de brush tools de grunge http://www.brusheezy.com/brushes/21766-grunge-spatter-brushes---3
15. Pressione Ctrl+Shift+Alt+N para criar mais uma layer, deixe a layer acima de todas as outras, pressione a letra D do teclado para resetar as cores de Foreground e Background para preto e branco, pressione a letra G do teclado para selecionar a Gradient Tool, defina os valores abaixo.

16. Aplique diversos gradientes no documento até que ele fique como na foto abaixo

17. Agora vá em Filter> Stylize> Emboss e defina os valores abaixo.


18. Defina o modo de blend da layer como Hard Light.
19. Pressione Ctrl+Shift+Alt+E para mesclar todas as layers em uma nova layer, dê o nome de Complete para a novas layer, retire a visibilidade de todas as outras layers (clicando na layer e indo em Layer> Hide Layers), pressione a letra E do teclado para selecionar a Eraser Tool, escolha um brush de pontas suaves e tamanho médio e apague as bordas da imagem como na foto abaixo.
20. Pressione a letra O do teclado para selecionar a Burn Tool e passe a ferramenta nas bordas da imagem.
21. Ative novamente a visibilidade de todas as outras layers (clicando na layer e indo em Layer> Show Layers).
22. No final sua imagem ficará como a da foto abaixo.
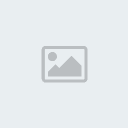

1- Abra uma foto qualquer que queira ou use a nossa
2-Duplique a foto com o ctrl+J
3- a foto duplicado, vá a imagem->ajustes->Preto e Branco
4- Va a filtro->textura->Granulado

5-Vá em Filter> Noise> Add Noise e defina os valores abaixo.

6-Clique no ícone de Create New Fill or Adjustment Layer no rodapé da paleta de layers.

7- Escolha a opção Hue/Saturation.

8-Defina os valores abaixo.

9-Pressione Ctrl+Shift+Alt+N para criar uma nova layer, dê o nome de Brown Border para a nova layer, pressione a letra G do teclado para selecionar a Paint Bucket Tool, escolha a cor #9c4210, clique na layer para preencher com a cor escolhida, pressione a letra E do teclado para selecionar a Eraser Tool, escolha um brush de pontas suaves e tamanho médio, apague como na foto abaixo, defina a opacidade da layer em 40%.
10. Pressione Ctrl+Shift+Alt+N para criar uma nova layer, pressione a letra D do teclado para resetar as cores de Foreground e Background para preto e branco, pressione a letra X do teclado para alternar as cores de Foreground e Background, sua cor de Foreground deve ser a branca, pressione Alt+Backspace (a tecla acima do Enter) ou pressione a letra G do teclado para selecionar a Paint Bucket Tool e clique no documento para preencher a layer com a cor branca, defina a opacidade da layer em 20%.
11. Pressione Ctrl+Shift+Alt+N para criar uma nova layer, deixe esta layer abaixo da layer que preenchemos com branco, defina a cor de Foreground como #995f38 e a cor de Background como #ffffff, vá em Filter> Render> Clouds.

12. Agora vá em Filter> Blur> Motion Blur e defina os valores abaixo.

13. Defina o modo de blend da layer para Hard Light e defina a opacidade em 40%.
14. Pressione Ctrl+Shift+Alt+N para criar mais uma layer, pressione a letra D do teclado para resetar as cores de Foreground e Background para preto e branco, pressione a letra X do teclado para alternar as cores de Foreground e Background, sua cor de Foreground deve ser a branca, pressione a letra B do teclado para selecionar a Brush Tool, escolha um brush no estilo grunge e aplique sobre a imagem com opacidade definida em 20%.
Download de brush tools de grunge http://www.brusheezy.com/brushes/21766-grunge-spatter-brushes---3
15. Pressione Ctrl+Shift+Alt+N para criar mais uma layer, deixe a layer acima de todas as outras, pressione a letra D do teclado para resetar as cores de Foreground e Background para preto e branco, pressione a letra G do teclado para selecionar a Gradient Tool, defina os valores abaixo.

16. Aplique diversos gradientes no documento até que ele fique como na foto abaixo

17. Agora vá em Filter> Stylize> Emboss e defina os valores abaixo.


18. Defina o modo de blend da layer como Hard Light.
19. Pressione Ctrl+Shift+Alt+E para mesclar todas as layers em uma nova layer, dê o nome de Complete para a novas layer, retire a visibilidade de todas as outras layers (clicando na layer e indo em Layer> Hide Layers), pressione a letra E do teclado para selecionar a Eraser Tool, escolha um brush de pontas suaves e tamanho médio e apague as bordas da imagem como na foto abaixo.
20. Pressione a letra O do teclado para selecionar a Burn Tool e passe a ferramenta nas bordas da imagem.
21. Ative novamente a visibilidade de todas as outras layers (clicando na layer e indo em Layer> Show Layers).
22. No final sua imagem ficará como a da foto abaixo.
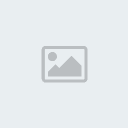
Diogo Mendes tutoriais
Fotos a explicar não são as originais da mesma foto final
Fiz o tutorial a pressa qualquer duvida digam
E sugestões também são aceites
Fotos a explicar não são as originais da mesma foto final
Fiz o tutorial a pressa qualquer duvida digam
E sugestões também são aceites

















