Quer seja um utilizador novato, intermédio ou avançado, estes atalhos e sugestões vão ajuda-lo a tirar o máximo partido do Firefox.

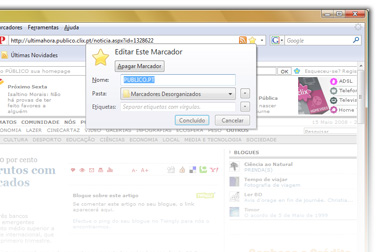
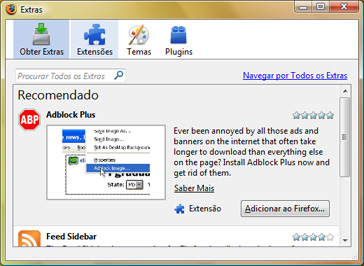
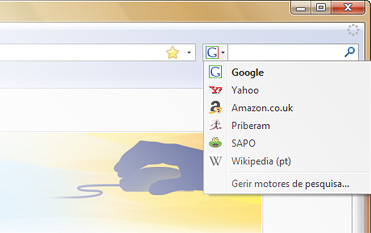
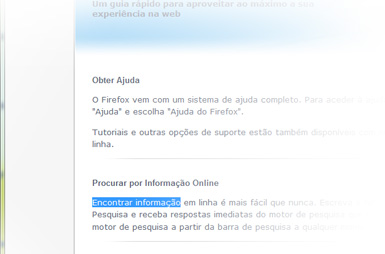

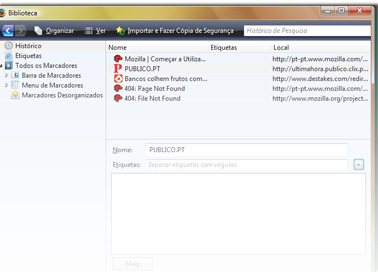
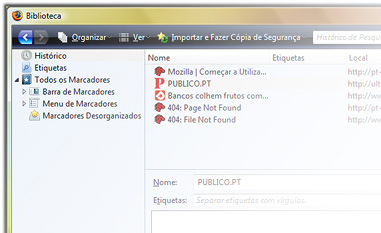
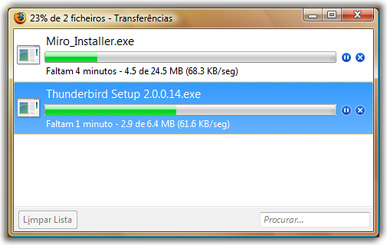
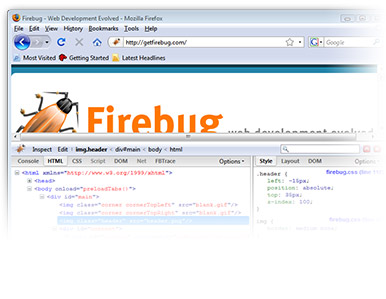
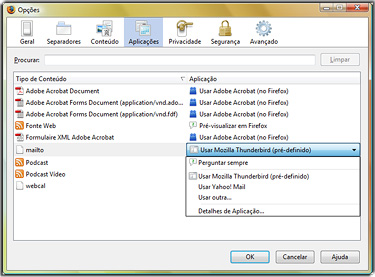

1 – Aumentar, Diminuir
Cansado de letras pequeninas? Quer ver uma imagem um pouco mais de perto? Agora pode facilmente aumentar ou diminuir uma página Web.
| Aumentar | 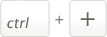 |
| Diminuir | 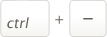 |
2 – Experimente Estes Truques com Separadores
Se é o tipo de pessoa que gosta de ter várias páginas Web abertas ao mesmo tempo, então vai definitivamente beneficiar da navegação por separadores. Seguem-se vários atalhos de teclado que o tornarão perito no uso de separadores:
Abrir um novo separador vazio | 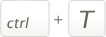 |
Fechar um separador | 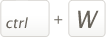 |
Reabrir um separador fechado |  |
3 – Criar Marcadores Com Um Clique
Mantenha a sua lista de sítios de que gosta (e poupe tempo) criando marcadores num único clique. Quando visita uma página a que gostaria de voltar, clique na estrela que está na barra de navegação. O Firefox acrescentará o sítio imediatamente à sua lista de marcadores para facilmente lhe aceder quando quiser.
Ícone estrela
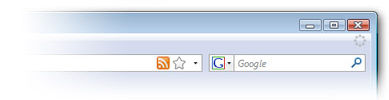
Sítio adicionado aos Marcadores
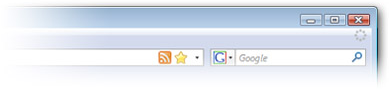
Sítio adicionado aos Marcadores
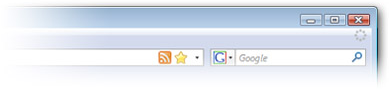
4 – Saiba Com Quem Está a Lidar
Uma táctica comum entre os amigos do alheio virtuais é criar sítios falsos, conhecidos como engodo (ou phishing, que se fazem passar pelo seu banco, sítio de comércio electrónico favorito, etc. Com o Firefox, é simples verificar a identificação do sítio web – basta clicar na imagem de segurança para obter um resumo da identificação de segurança.
Um sítio de ataque ou falsificação; dar a este sítio qualquer informação pessoal, ou mesmo apenas visitá-lo, pode ser perigoso. |  |
O sítio oferece informação de identificação verificada e protege os seus dados pessoais de bisbilhoteiros virtuais. | |
O sítio oferece uma identificação básica e protege os seus dados pessoais de bisbilhoteiros virtuais. | |
O sítio não fornece qualquer informação de identificação. |
5 – Atalhos de teclado
O Firefox está cheio de atalhos de teclado. Aqui estão alguns:
Mudar o cursor para a barra de navegação | 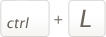 |
Mudar o cursor para a caixa de pesquisa | 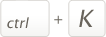 |
Andar para baixo na página |  |
Andar para cima na página |  |
Recarregar a página | 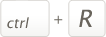 |
Retroceder uma página |  |
Avançar uma página |  |
6 – Brincar com Etiquetas
Quando criar uma grande lista de marcadores, manter o controlo deles torna-se algo confuso. Para se manter organizado, pode atribuir etiquetas aos seus marcadores: faça um segundo clique na imagem da estrela, e ser-lhe-á pedido uma lista de etiquetas.
Para cada sítio pode pôr quantas etiquetas quiser (não se esqueça de pôr uma vírgula entre cada etiqueta), tornando fácil encontrar sítios apenas escrevendo o nome da etiqueta na barra de navegação. Por exemplo, escrever “viajar” na barra de navegação mostrar-lhe-á uma lista com todos os sítios marcados na sua pesquisa das próximas férias.
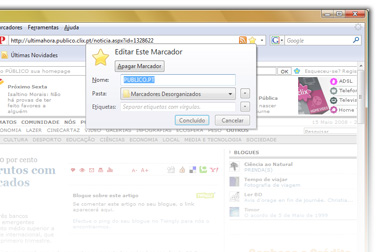
7 – Aprenda Tudo Sobre Extras
A versão simples do Firefox está cheia de funcionalidades. Existem mais de 5.000 extras (pequenas aplicações que personalizam o Firefox) que pode transferir para melhorar quase qualquer tarefa que possa imaginar. Vá a Ferramentas – Extras para abrir o gestor de Extras e descobrir todas as formas de personalizar o seu Firefox.
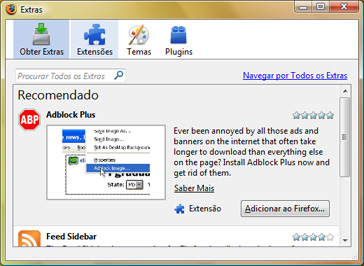
8 – Pesquisar Inteligentemente
Já está familiarizado com a caixa de pesquisa integrada do Firefox. Mas sabia que a pode personalizar com o motor de pesquisa que quiser? Clique na imagem da esquerda da caixa de pesquisa para ver o menu de opções pré-definidas.
Ainda melhor, clique em Gerir motores de pesquisa para rearrumar a lista, adicionar motores e atribuir atalhos de teclaso aos seus motores de pesquisa favoritos. Por exemplo, pode dar ao Google o atalho “G” – depois, se quiser fazer uma procura por receitas de bacalhau, basta escrever “G receitas bacalhau” na barra de navegação para gerar a lista completa.
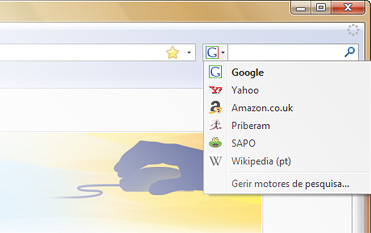
9 – Encontre num Instante
A funcionalidade de “Procurar ao Escrever” (Ferramentas » Opções » Avançado » Geral » Acessibilidade) poupa-lhe tempo precioso. Em vez de utilizar a barra de pesquisa, clique em qualquer sítio da página e comece a escrever. O cursor vai automaticamente para a primeira ocorrência do termo escrito.
Também o pode usar para ligações. Por exemplo, em vez de mover o seu rato para uma ligação “Ver mais”, basta começar a escrever as palavras e, quando o cursor encontrar a ligação, carregar na tecla enter.
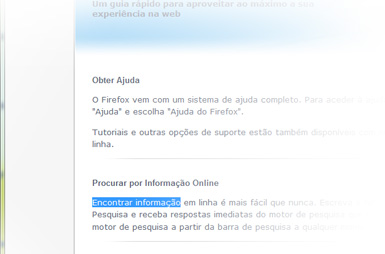
10 – Eliminar Todos os Rastos
Por razões de segurança e privacidade, não é boa ideia deixar um rasto atrás de si enquanto navega (especialmente se está a usar um computador partilhado). O Firefox deixa-o apagar todo o seu histórico de navegação e transferências, apagar a sua cache e os seus cookies num único clique. Basta ir a Ferramentas – Limpar dados privados para o fazer. Ou, se quiser ser extremamente cuidadoso, vá a Ferramentas » Opções » Privacidade e escolha “Limpar sempre os meus dados pessoais”.

11 – Vá Directamente Para os Seus Sítios Preferidos
Pode adicionar palavras-chave aos seus marcadores para um acesso mais rápido e simples. A partir da Biblioteca, adicione uma breve palavra-chave no campo palavra-chave e será capaz de aceder a esse marcador apenas escrevendo essa palavra-chave na barra de navegação. Por exemplo, pode dar a palavra-chave “kd” ao KeroDicas e, a partir daí, chegar lá escrevendo apenas “kd” na barra de navegação.
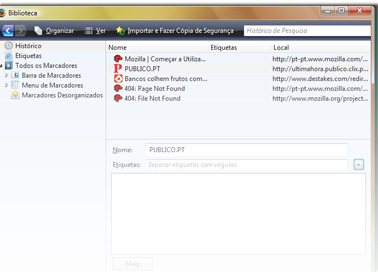
12 – Crie Pastas Inteligentes
Se é um utilizador avançado da Web que regularmente precisa de gravar e acompanhar uma variedade de sítios Web, aqui está uma forma útil de poupar tempo: com a Biblioteca do Firefox, pode criar e gravar pesquisas em pastas que são automaticamente actualizadas conforme adiciona sítios aos seus marcadores e/ou histórico.
Primeiro, abra a Biblioteca selecionando a opção “Organizar marcadores” do menu “Marcadores”. Depois, escreva os seus termos de procura na caixa de procura. Depois, clique no botão Gravar para criar uma Pasta Inteligente.
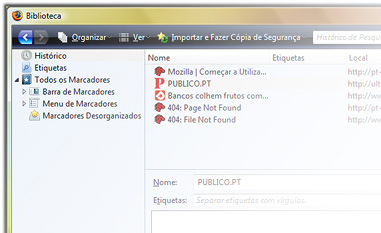
13 – Gira as Suas Transferências
Se transfere habitualmente ficheiros, pode usar o gestor de transferências para manter-se a par de todas as suas transferências. Pode pausar ou retomar as suas transferências e poupar tempo ao abrir os ficheiros directamente do gestor de transferências.
Se precisar de procurar uma transferência anterior, vá a Ferramentas » Transferências e use a caixa de pesquisa para encontrar o seu ficheiro. Uma vez encontrado, um duplo-clique no ficheiro irá abri-lo, ou então um clique com a tecla Ctrl e escolha “Copiar ligação da transferência”.
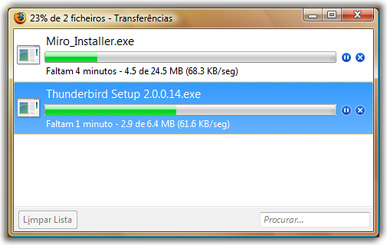
14 – Descubra as Ferramentas de Desenvolvimento
Se é um programador Web, as Ferramentas de Desenvolvimento do Firefox tornarão a sua vida mais simples. O sítio Extras para Mozilla oferece várias ferramentas para acelerar o processo de desenvolvimento, incluindo o Firebug para editar, depurar e monitorizar CSS, HTML e JavaScript em qualquer página Web, Tamper Data para ver e modificar quaisquer cabeçalhos HTTP/HTTPS e parâmetros POST e o Inspector DOM para examinar qualquer HTML ou CSS com um simples clique do botão direito.
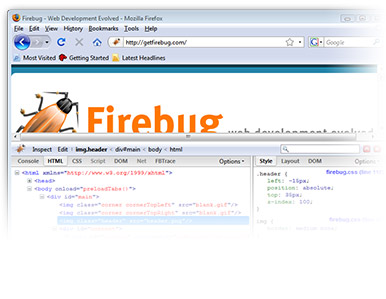
15 – Defina a Web mesmo como gosta
Agora pode usar os novos gestores de protocolo web para um acesso rápido às suas aplicações Web favoritas. Por exemplo, pode fazer com que o Firefox, ao clicar numa ligação “mailto:” em qualquer sítio, abra uma nova mensagem no seu fornecedor de webmail favorito em vez de no programa de correio electrónico do seu computador (esta funcionalidade apenas está disponível para os serviços de webmail que se tenham registado com o Firefox).
Vá a Ferramentas»Opções»Aplicações para seleccionar a aplicação pré-definida para cada protocolo ou “Perguntar sempre” se preferir escolher caso a caso.
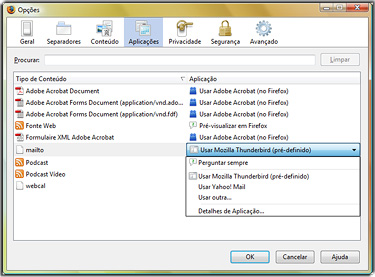
Fonte: kerodicas
 Ter 3 Ago 2010 - 18:29 por ELITE-BR
Ter 3 Ago 2010 - 18:29 por ELITE-BR







