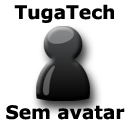Hoje vou mostrar a vocês como inserir um cadastro no banco de dados com o dreamweaver, sem programar nada! Conseqüentente, vocês verão como funciona o Manage Sites do Dreamweaver. Antes, é necessário que você tenha um servidor instalado no seu computador.
Você pode seguir o passo-a-passo da Matéria do Alfred Reinold de como instalar um servidor APACHE+PHP+MYSQL no seu computador, ou então, instalar o Vertrigo Server que instala tudo numa boa, sem problemas. Após instalado o servidor, inicie o Dreamweaver.
Clique em Site > New Site
Expandir esta imagem Ver em tamanho real

Preencha a janela que abriu, clique na aba Advanced e preencha da seguinte forma:
Expandir esta imagem Ver em tamanho real
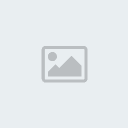
Depois em Category (no canto esquerdo da janela) escolha Remote Info. Preencha da seguinte forma:
Expandir esta imagem Ver em tamanho real
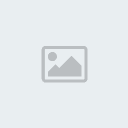
Depois em Category (no canto esquerdo da janela) escolha Testing Server.Preencha como na imagem e aperte OK
Expandir esta imagem Ver em tamanho real
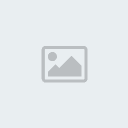
Pronto,
site configurado! Agoravamos criar a nossa página! Antes de começarmos a
criar a página de cadastro, você deve primeiro criar um banco de dados e
a tabela Cadastro que terá os campos:
Crie uma nova página PHP. Aperte CTRL+SHIFT+F10 para aparecer o Painel Databases:
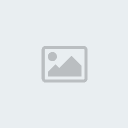
Na janela seguinte preencha da seguinte forma, clique em Select e
selecione o banco de dados aonde você criou a tabela Cadastro e clique em OK
Expandir esta imagem Ver em tamanho real
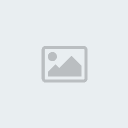
Pronto, criamos a nossa conexão com o Banco de Dados, agora vamos criar o nosso formulário:
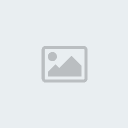
Depois insira um FORM, como na imagem abaixo:
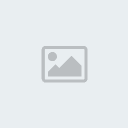
Depois insira uma tabela, para organizarmos melhor nosso formulário. Essa tabela deve ficar dentro do FORM que criamos:
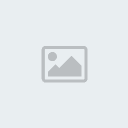
Preencha a próxima janela da seguinte forma:
Expandir esta imagem Ver em tamanho real
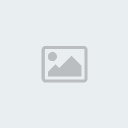
Seu página agora esta assim:
Expandir esta imagem Ver em tamanho real
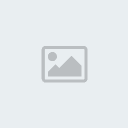
Na primeira coluna vamos colocar os textos, na segunda os campos.
No nosso formulário só teremos campos TextField
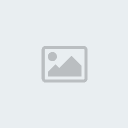
Deixe sua Página assim:
Expandir esta imagem Ver em tamanho real
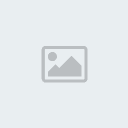
Lembre de mudar o nome de TODOS os textfields:
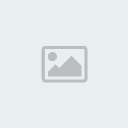
E no textfield senha, lembre-se de mudar a opção Type, veja imagem:
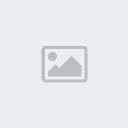
Pronto, nosso formulário esta pronto, basta configurá-lo para inserir os registros no banco de dados.
Clique na Aba Server Behaviors e faça como na imagem:
Expandir esta imagem Ver em tamanho real
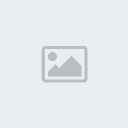
Preencha a próxima janela da seguinte forma:
Expandir esta imagem Ver em tamanho real
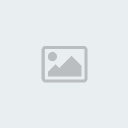
Note que é importante que o nome dado ao Textfield seja igual ao nome dado ao campo da tabela
no banco de dados, assim o Dreamweaver atribui cada textfield ao campo
com o mesmo nome, o que facilita muito, ainda mais pra quem esta
começando.
Pronto! nossa página de cadastro esta pronta, salve-a. Agora basta criarmos a página que confirma o cadastro, que é a página enviado.htm.
Basta você criar uma nova página e salvá-la com o nome enviado.htm, veja
como ficou meu sistema de cadastro:
Expandir esta imagem Ver em tamanho real
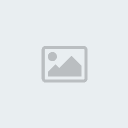
Expandir esta imagem Ver em tamanho real
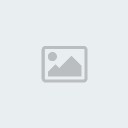
Créditos: Plug Masters - Humberto Rodrigues
Você pode seguir o passo-a-passo da Matéria do Alfred Reinold de como instalar um servidor APACHE+PHP+MYSQL no seu computador, ou então, instalar o Vertrigo Server que instala tudo numa boa, sem problemas. Após instalado o servidor, inicie o Dreamweaver.
Clique em Site > New Site
Expandir esta imagem Ver em tamanho real

Preencha a janela que abriu, clique na aba Advanced e preencha da seguinte forma:
-
Site name : O nome do site, você quem escolhe.
-
Local Root Folder: Local aonde ficarão salvo os arquivos, geralmente fica na pasta WWW do local aonde foi instalado o servidor.
-
Default images folder : Se você quiser, pode criar uma pasta aonde ficarão todas as imagens do site, essa pasta deve estar dentro do Local Root Folder.
Expandir esta imagem Ver em tamanho real
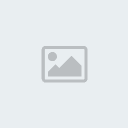
Depois em Category (no canto esquerdo da janela) escolha Remote Info. Preencha da seguinte forma:
-
Access: Escolha Local/Network
-
Remote folder : Coloque o mesmo caminho que você colocou em Local Root Folder.
Expandir esta imagem Ver em tamanho real
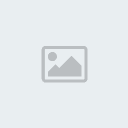
Depois em Category (no canto esquerdo da janela) escolha Testing Server.Preencha como na imagem e aperte OK
Expandir esta imagem Ver em tamanho real
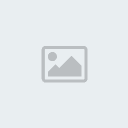
Pronto,
site configurado! Agoravamos criar a nossa página! Antes de começarmos a
criar a página de cadastro, você deve primeiro criar um banco de dados e
a tabela Cadastro que terá os campos:
-
Nome -
Telefone -
E-mail -
Nick -
Senha
Crie uma nova página PHP. Aperte CTRL+SHIFT+F10 para aparecer o Painel Databases:
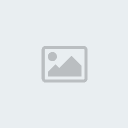
Na janela seguinte preencha da seguinte forma, clique em Select e
selecione o banco de dados aonde você criou a tabela Cadastro e clique em OK
Expandir esta imagem Ver em tamanho real
Pronto, criamos a nossa conexão com o Banco de Dados, agora vamos criar o nosso formulário:
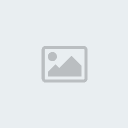
Depois insira um FORM, como na imagem abaixo:
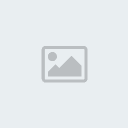
Depois insira uma tabela, para organizarmos melhor nosso formulário. Essa tabela deve ficar dentro do FORM que criamos:
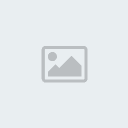
Preencha a próxima janela da seguinte forma:
Expandir esta imagem Ver em tamanho real
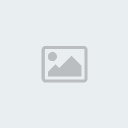
Seu página agora esta assim:
Expandir esta imagem Ver em tamanho real
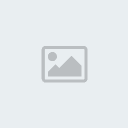
Na primeira coluna vamos colocar os textos, na segunda os campos.
No nosso formulário só teremos campos TextField
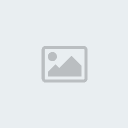
Deixe sua Página assim:
Expandir esta imagem Ver em tamanho real
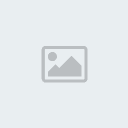
Lembre de mudar o nome de TODOS os textfields:
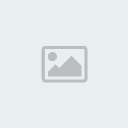
E no textfield senha, lembre-se de mudar a opção Type, veja imagem:
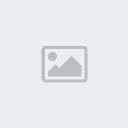
Pronto, nosso formulário esta pronto, basta configurá-lo para inserir os registros no banco de dados.
Clique na Aba Server Behaviors e faça como na imagem:
Expandir esta imagem Ver em tamanho real
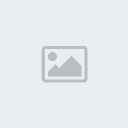
Preencha a próxima janela da seguinte forma:
Expandir esta imagem Ver em tamanho real
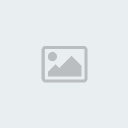
Note que é importante que o nome dado ao Textfield seja igual ao nome dado ao campo da tabela
no banco de dados, assim o Dreamweaver atribui cada textfield ao campo
com o mesmo nome, o que facilita muito, ainda mais pra quem esta
começando.
Pronto! nossa página de cadastro esta pronta, salve-a. Agora basta criarmos a página que confirma o cadastro, que é a página enviado.htm.
Basta você criar uma nova página e salvá-la com o nome enviado.htm, veja
como ficou meu sistema de cadastro:
Expandir esta imagem Ver em tamanho real
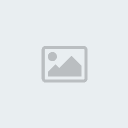
Expandir esta imagem Ver em tamanho real
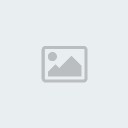
Créditos: Plug Masters - Humberto Rodrigues