
Plataformas de streaming tem vindo a ser cada vez mais populares pela internet, e cada vez mais utilizadores aproveitam as mesmas para transmitir os seus conteúdos. No entanto, para quem esteja a começar, nem sempre se possui o orçamento necessário para todos os componentes, e algo que pode faltar é uma webcam.
Webcams são algo que tem vindo a perder a notoriedade no mercado em favor de câmaras tradicionais, mas ainda assim possuem vantagens para quem pretenda realizar emissões em direto. Se não possui uma webcam, existe uma alternativa: utilize o seu smartphone.
Neste guia iremos ver como pode configurar qualquer smartphone Android para transmitir como uma webcam para o Windows.
Para isto, é necessário ter algum software entre as diferentes plataformas. A começar pelo smartphone – além de necessitar de ser Android – deve instalar a aplicação #LiveDroid, disponível na Google Play Store.
No Windows, para realizar a transmissão de conteúdos, iremos utilizar o OBS, um software livre e bastante popular para transmitir em direto na Internet. A última versão para Windows pode ser descarregada no site oficial. Assim que ambos os programas tiverem sido descarregados e instalados, está pronto para prosseguir.
Para melhor experiência, primeiro ligue o smartphone Android a uma rede sem fios local, abrindo em seguida a aplicação #LiveDroid. Deverá verificar uma página inicial similar a esta:
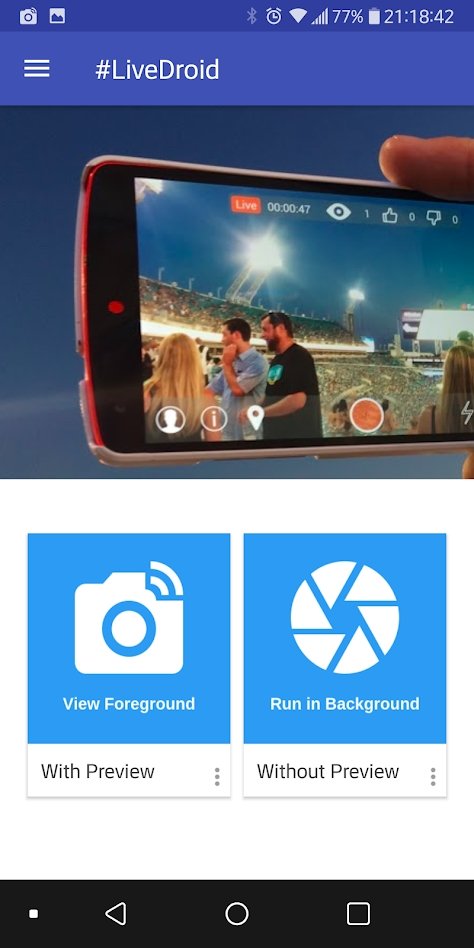
Ao abrir a aplicação, surgem duas opções que poderá selecionar, conforme o que necessite:
- With Preview – Permite visualizar o conteúdo a transmitido a partir do ecrã do smartphone. Como desvantagem, o equipamento necessita de permanecer ligado para que seja feita a emissão.
- Without Preview – Permite a gravação em segundo plano, mesmo que o dispositivo seja bloqueado.
Depois de escolher uma opção, deve ser criado um link único que permite aceder ao conteúdo da mesma. Este link deve surgir como uma notificação no seu dispositivo, e normalmente será o IP do smartphone na rede local em conjunto com uma porta.
Guarde esta informação para utilizar posteriormente.
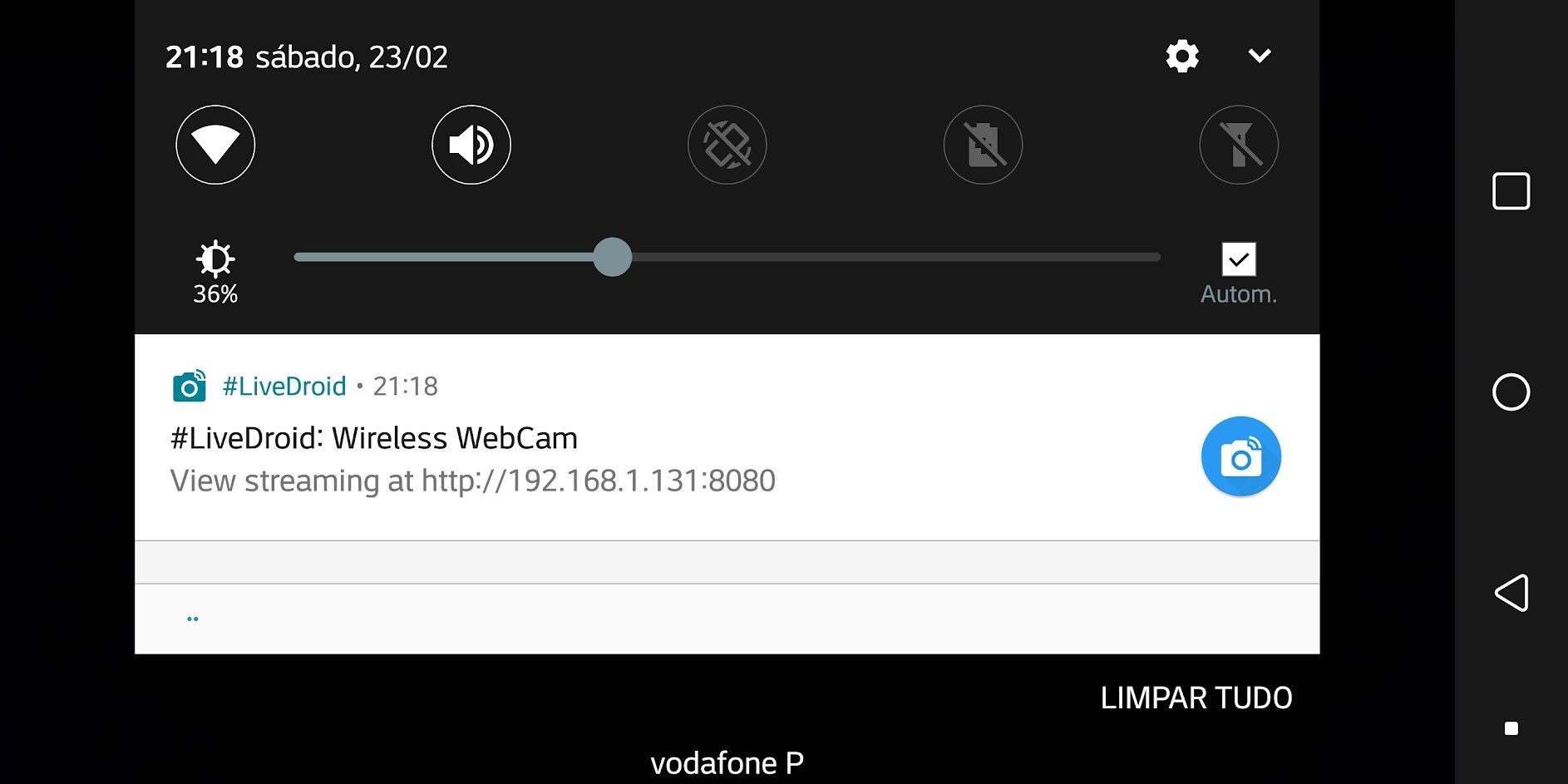
Passando para o OBS no Windows, abra o programa e, sobre a secção “Fonte”, clique com o botão direito do rato numa área em branco, seguido de “Adicionar” > “Browser”.
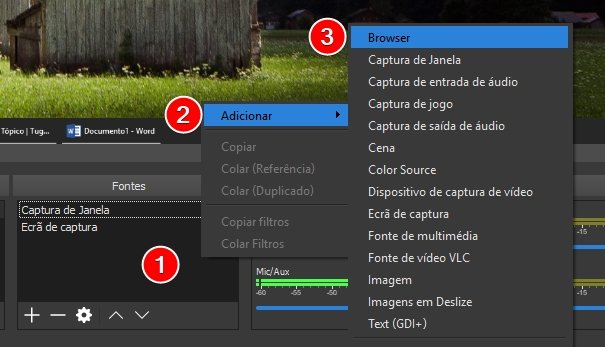
Na nova janela que será aberta, preencha a mesma com o link guardado anteriormente do smartphone sobre o campo “URL”. Deve verificar que a transmissão ao vivo irá surgir na janela principal do OBS e pode agora modificar conforme necessite para a sua transmissão.
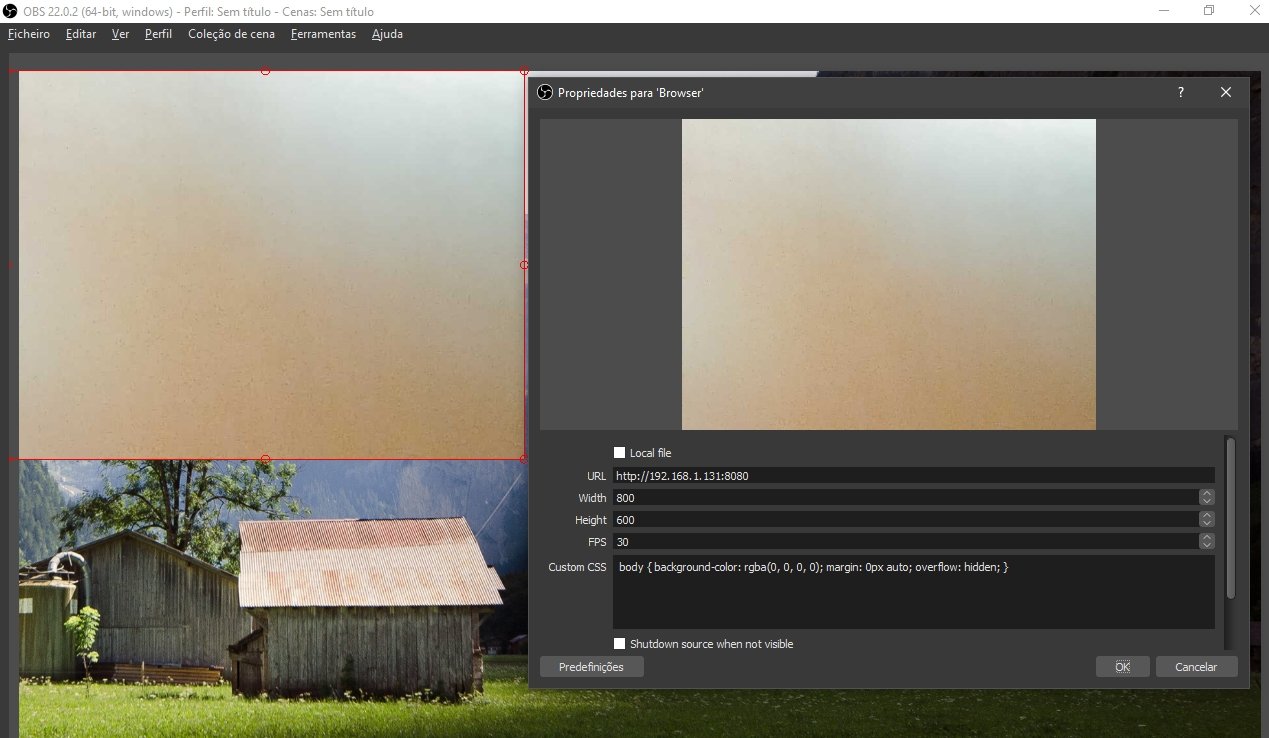
De notar que, para o sistema funcionar corretamente, o smartphone deve encontrar-se sobre a mesma rede local onde se encontre o OBS. Apesar de ser possível utilizar redes externas, ou até ligações 3G/4G, este processo envolve passos de configuração adicionais, além de introduzir uma certa latência e possíveis falhas, uma vez que a ligação Wi-fi local será mais estável e rápida.
Este método deverá ser suportado em praticamente qualquer outro software de transmissão, desde que seja compatível com a colocação de Fontes externas a partir de URLs locais.










Nenhum comentário
Seja o primeiro!