
Parecendo que não, o Bloco de Notas pode ser uma ferramenta bastante útil em sistemas Windows. E não estamos a falar apenas para tirar algumas notas.
Com alguns truques escondidos, é possível utilizar o Bloco de Notas para diversas tarefas úteis. Neste artigo iremos explorar algumas dessas possibilidades, que certamente desconhecia e lhe podem ser bastante úteis.
Utilizar o Bloco de Notas como um Diário
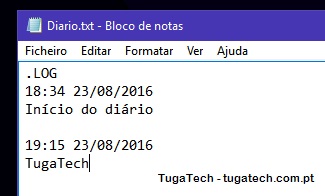
Sabia que o Bloco de Notas pode adicionar automaticamente a data e hora num ficheiro, cada vez que abre o mesmo? Esta funcionalidade é bastante útil para criar um registo rápido de alterações ou até para manter um simples diário.
Para criar um ficheiro de texto no formato de um diário basta abrir o Bloco de Notas e, imediatamente na primeira linha, colocar o texto “.LOG” (sem aspas). Guarde este ficheiro onde pretenda e, a partir de agora, sempre que abrir o ficheiro no Bloco de Notas é adicionada a data e hora atual de forma automática.
Caso esteja a testar, não se esqueça que, depois de guardar o ficheiro de texto, deve fechar o bloco de notas e realizar a atualização da pasta/Ambiente de Trabalho (pressione o F5).
Adicionar a Barra de Estado
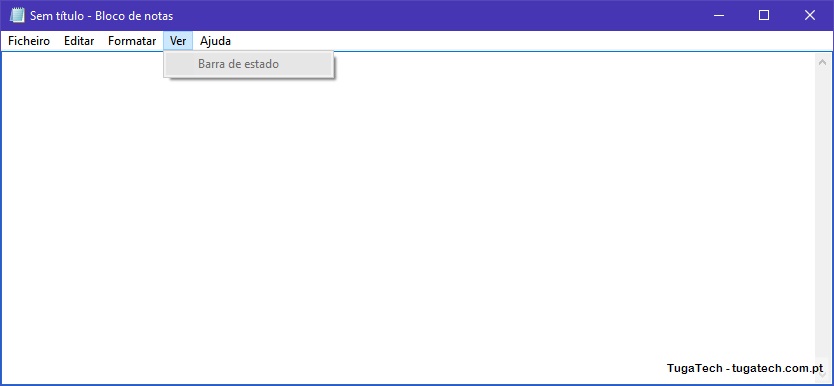
Se estiver no Windows 10 e tentar ativar a Barra de Estado (via Ver > Barra de Estado), possivelmente essa opção encontra-se desativada. Esta barra possui informação sobre a linha e letra onde o cursor se encontre.
Para a ativar apenas necessita de desativar a opção “Moldar o Texto” (via Formatar > Moldar o Texto”). Agora já deverá conseguir ativar e desativar a Barra de Estado.

E eis como fica a Barra de Estado depois de ativada:
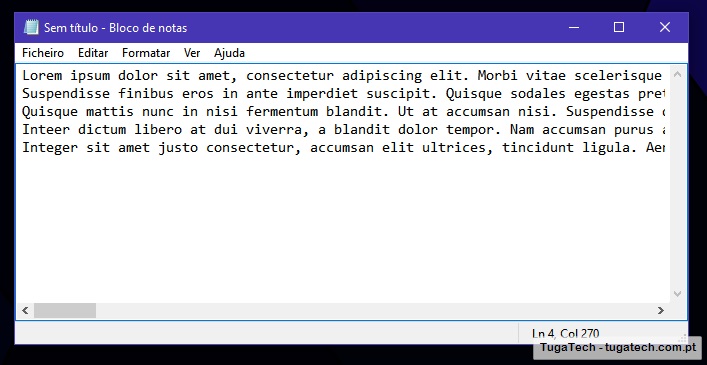
Adicionar texto personalizado ao Cabeçalho e Rodapé
Se alguma vez imprimiu um documento do Bloco de Notas, deve reparar que o cabeçalho e Rodapé do mesmo possuem algum texto padrão. Mas sabia que este texto pode ser modificado?
Para alterar o texto basta aceder ao menu “Ficheiro” > Configuração da Página. Ai encontra duas opções que permitem adicionar qualquer texto que pretenda no cabeçalho/rodapé.
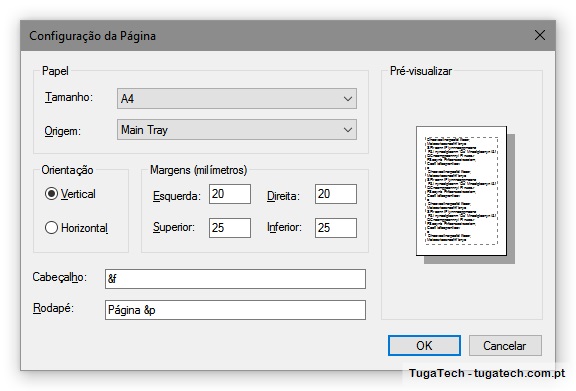
Note que existem alguns comandos que pode utilizar para personalizar ainda mais esses campos. Estes podem ser conjugados para se obter diferentes resultados:
Verificar o código de Activação do Windows
A melhor forma para se verificar o código de ativação do Windows passa por olhar diretamente para a etiqueta no computador, ou utilizar um programa de terceiros. Mas sabia que pode obter esse código diretamente do Bloco de Notas?
Utilizando um pouco de código é possível criar um ficheiro que apresenta o código de ativação do Windows.
Para tal, crie um novo ficheiro de texto e coloque no mesmo o seguinte código:
Código a introduzir para encontrar a licença do Windows
Depois basta proceder com a gravação do ficheiro, mas invés de utilizar a tradicional extensão “TXT” coloque antes .VBS.
Como exemplo veja a seguinte imagem:
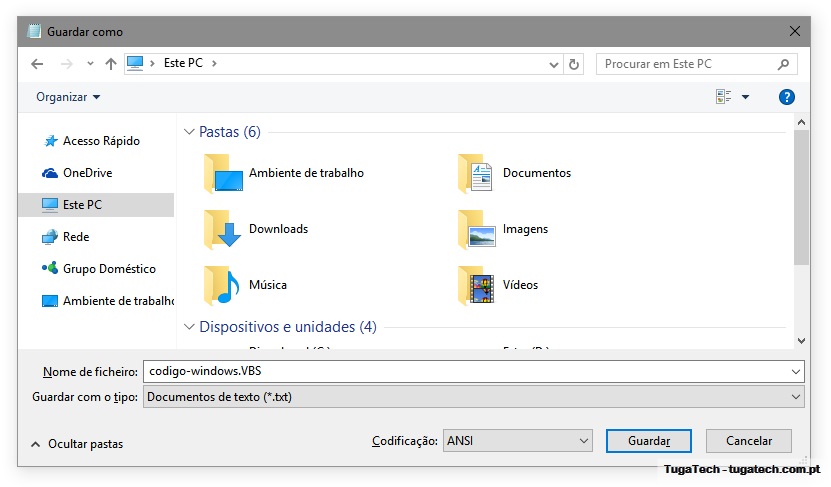
Depois basta executar o ficheiro VBS, sendo aberta uma janela com o código de ativação do Windows. Pode até copiar esse código, pressionando CTRL+C quando a janela está ativa.
Testar o software de antivirus
É possível utilizar o Bloco de Notas para testar rapidamente se o antivírus se encontra a funcionar corretamente.
Para tal basta criar um ficheiro de texto com o seguinte conteúdo:
Código EICAR para teste do antivirus
Não se preocupe, o código é totalmente inofensivo, sendo apenas um código genérico utilizado para testar o software de segurança (conhecido como EICAR)
Depois de guardar o ficheiro, o antivírus do seu sistema deve detetar o mesmo como sendo malicioso e proceder em conformidade. Se não o detetar, é porque algo não está a funcionar corretamente.
Criar uma pasta protegida por password e oculta
Com este pequeno truque é possível criar facilmente uma pasta oculta e protegida por password.
Para começar, abra um novo ficheiro do Bloco de Notas e introduza o seguinte código:
Código da Pasta secreta com o Bloco de Notas
Não se esqueça de substituir a secção “A_SUA_PASSWORD” (linha 23) pela password que pretende. Depois disso, guarde o ficheiro com a extensão .BAT (tal como foi realizado para o anterior ficheiro VBS). Para este exemplo iremos utilizar o nome “segredo.bat”.
Da primeira vez que executar o ficheiro “segredo.bat”, deve verificar que uma nova pasta com o nome “Privada” é criada no mesmo local. Esta será a pasta que irá ser ocultada e protegida, pelo que pode colocar qualquer conteúdo que pretenda na mesma.
Depois de colocar o que pretenda, feche a pasta e execute novamente o ficheiro “segredo.bat”. Deverá ser questionado se pretende bloquear a pasta, sendo que apenas necessita de carregar em “S” e finalmente em “ENTER”.

A pasta deve agora encontrar-se oculta.
Para a colocar novamente visível apenas necessita de executar o ficheiro “segredo.bat” novamente, sendo agora questionado pela password para aceder. Caso introduza a password correta, a pasta irá surgir.
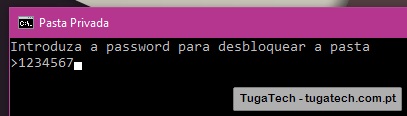
ATENÇÃO: Apesar deste pequeno truque ser útil em certas situações, não é algo que garanta qualquer tipo de privacidade ou segurança (muito menos o conteúdo se encontra encriptado de alguma forma).
A pasta oculta ainda poderá ser acedida caso os ficheiros ocultos estejam configurados para serem apresentados, ou através de outros métodos relativamente simples. Utilize apenas como um pequeno “truque”, não para esconder conteúdos valiosos ou realmente secretos.
Fazer o computador falar...
Outro pequeno truque encontra-se na possibilidade de fazer o sistema ler um pequeno texto, utilizando apenas o Bloco de Notas e algum código VB.
Para tal, crie um novo ficheiro de texto e coloque o seguinte código:
Código para fazer sistema falar
Guarde o ficheiro com a extensão VBS (novamente, tal como realizado nos passos anteriores) e, depois, execute o mesmo.
Uma janela deverá ser aberta a questionar o pretende que seja falado pelo sistema. Basta introduzir o texto na respetiva secção e clicar em “OK”.
Atenção que o texto deverá encontrar-se em inglês, ou poderá não ser pronunciado correctamente.
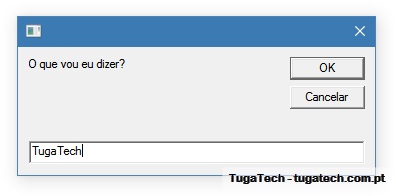
Como se viu neste artigo, o Bloco de Notas pode ser mais útil do que apenas para editar algum texto.
Conhece mais algum truque? Deixe o seu comentário.










Nenhum comentário
Seja o primeiro!